Cómo traducir un documento PDF en Google de manera sencilla
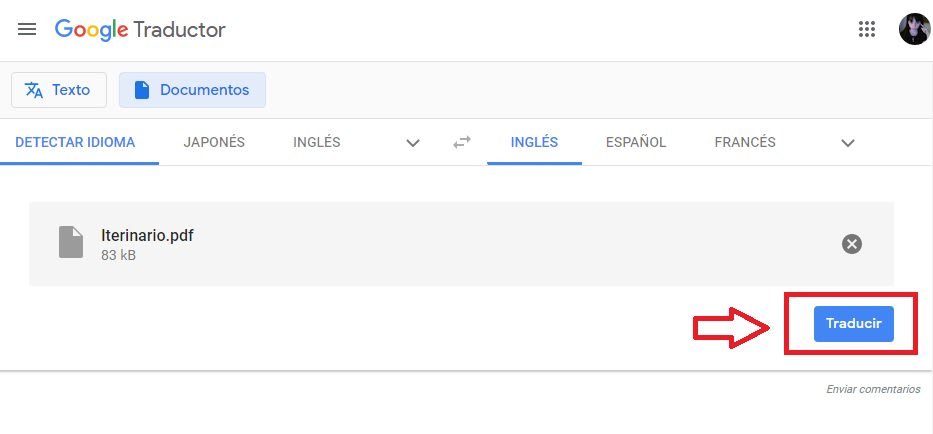
Si alguna vez has necesitado traducir un documento PDF pero no sabes cómo hacerlo, no te preocupes. En este artículo te mostraré cómo puedes traducir un documento PDF de forma sencilla utilizando Google Drive y Google Docs.
Google Drive y Google Docs son dos herramientas muy útiles que nos permiten almacenar y editar nuestros documentos en la nube. Además, Google Docs cuenta con una función de traducción automática que nos facilita la tarea de traducir documentos de un idioma a otro.
- Paso 1: Sube el documento PDF a Google Drive
- Paso 2: Abre el documento PDF en Google Docs
- Paso 3: Traduce el documento PDF
- Paso 4: Edita y revisa la traducción
- Conclusión
-
Preguntas frecuentes
- ¿Puedo traducir cualquier tipo de documento PDF en Google?
- ¿Cómo puedo mejorar la precisión de la traducción en Google Docs?
- ¿Es posible traducir un documento PDF sin conexión a internet?
- ¿Cuál es la diferencia entre traducir un documento PDF en Google Docs y utilizar un programa de traducción externo?
Paso 1: Sube el documento PDF a Google Drive
Lo primero que debes hacer es acceder a tu cuenta de Google y dirigirte a Google Drive. Una vez allí, haz clic en el botón "Nuevo" y selecciona "Subir archivo". Busca el documento PDF que deseas traducir en tu computadora y selecciónalo. El archivo se subirá a tu Google Drive.
Paso 2: Abre el documento PDF en Google Docs
Una vez que el documento PDF esté en tu Google Drive, haz clic derecho sobre él y selecciona "Abrir con" > "Google Docs". Esto abrirá el documento PDF en una nueva pestaña de tu navegador, convirtiéndolo en un documento editable de Google Docs.
Paso 3: Traduce el documento PDF
En la nueva pestaña de Google Docs, ve al menú superior y selecciona "Herramientas" > "Traducir documento". Aparecerá un cuadro de diálogo donde podrás seleccionar el idioma original del documento y el idioma al que deseas traducirlo. Haz clic en "Traducir" y Google Docs comenzará a traducir el contenido del documento PDF.
Paso 4: Edita y revisa la traducción
Una vez que Google Docs haya terminado de traducir el documento PDF, podrás ver la traducción en una nueva pestaña. Es importante tener en cuenta que la traducción automática puede no ser perfecta, por lo que te recomendamos revisar y editar el documento traducido según sea necesario para asegurarte de que tenga sentido y sea preciso.
Conclusión
Traducir un documento PDF en Google Docs es un proceso sencillo y práctico que nos permite obtener una traducción rápida y accesible. Aunque la traducción automática puede tener algunas limitaciones, esta herramienta es muy útil para comprender el contenido general de un documento y nos brinda la posibilidad de editar y mejorar la traducción según sea necesario.
Preguntas frecuentes
¿Puedo traducir cualquier tipo de documento PDF en Google?
Sí, Google Docs permite traducir la mayoría de los documentos PDF, siempre y cuando sean legibles y no estén protegidos por contraseña.
¿Cómo puedo mejorar la precisión de la traducción en Google Docs?
Para mejorar la precisión de la traducción en Google Docs, puedes utilizar un lenguaje claro y evitar el uso de jergas o expresiones idiomáticas que puedan resultar difíciles de traducir correctamente.
¿Es posible traducir un documento PDF sin conexión a internet?
No, para utilizar la función de traducción de Google Docs es necesario tener una conexión a internet activa.
¿Cuál es la diferencia entre traducir un documento PDF en Google Docs y utilizar un programa de traducción externo?
La principal diferencia es que Google Docs es una herramienta en línea y gratuita, mientras que los programas de traducción externos suelen ser de pago y requieren la instalación en tu computadora. Además, Google Docs ofrece la posibilidad de editar y revisar la traducción de manera colaborativa.
Si quieres conocer otros artículos parecidos a Cómo traducir un documento PDF en Google de manera sencilla puedes visitar la categoría Idiomas.
Deja una respuesta