
Cómo imprimir un documento en mi impresora HP 2600

Introducción
Imprimir documentos es una tarea común en la vida diaria. Si tienes una impresora HP 2600 y necesitas imprimir un documento, este artículo te guiará a través de los pasos necesarios para lograrlo de manera exitosa.
Paso 1: Comprobar la conexión de la impresora
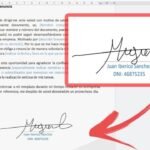 Cómo poner la firma digital en un documento de manera sencilla y segura
Cómo poner la firma digital en un documento de manera sencilla y segura
Antes de imprimir, es importante asegurarse de que la impresora esté correctamente conectada al equipo. Verifica que el cable de alimentación esté correctamente enchufado a la toma de corriente y a la impresora. Además, asegúrate de que el cable USB esté correctamente conectado al equipo y a la impresora.
Paso 2: Configurar la impresora en el sistema operativo
Una vez verificada la conexión de la impresora, es necesario configurarla en el sistema operativo. Para ello, busca la opción "Dispositivos e impresoras" en el menú de inicio de tu sistema operativo y haz clic en ella. Luego, selecciona la impresora HP 2600 de la lista de dispositivos y sigue las instrucciones para completar la configuración.
 Cómo limpiar documentos y datos en tu iPhone
Cómo limpiar documentos y datos en tu iPhone
Paso 3: Seleccionar el documento y ajustar las opciones de impresión
Una vez que la impresora esté configurada, selecciona el documento que deseas imprimir. Abre el documento en la aplicación correspondiente y haz clic en "Archivo" en la barra de herramientas. A continuación, selecciona la opción "Imprimir". En la ventana de configuración de impresión, podrás ajustar opciones como el número de copias, el tipo de papel y la calidad de impresión.
Paso 4: Imprimir el documento
Una vez que hayas ajustado las opciones de impresión según tus preferencias, haz clic en el botón "Imprimir" para comenzar el proceso de impresión. Asegúrate de que haya suficiente papel en la bandeja de la impresora y espera a que el documento se imprima por completo. Una vez finalizado, retira el documento de la bandeja de salida de la impresora.
Conclusión
Imprimir documentos en tu impresora HP 2600 es un proceso sencillo siguiendo los pasos mencionados anteriormente. Asegúrate de tener la conexión correcta, configurar la impresora en el sistema operativo, ajustar las opciones de impresión y finalmente imprimir el documento. ¡Ahora puedes disfrutar de tus documentos impresos!
Preguntas frecuentes
1. ¿Cómo puedo comprobar si mi impresora HP 2600 está correctamente conectada?
Verifica que el cable de alimentación esté correctamente enchufado a la toma de corriente y a la impresora. Además, asegúrate de que el cable USB esté correctamente conectado al equipo y a la impresora.
2. ¿Qué debo hacer si mi sistema operativo no reconoce la impresora HP 2600?
Si tu sistema operativo no reconoce la impresora, verifica que hayas completado la configuración de la impresora en el sistema operativo correctamente. Si el problema persiste, puedes intentar reinstalar los controladores de la impresora desde el sitio web oficial de HP.
3. ¿Cómo puedo ajustar las opciones de impresión antes de imprimir mi documento?
Para ajustar las opciones de impresión, abre el documento en la aplicación correspondiente y haz clic en "Archivo" en la barra de herramientas. A continuación, selecciona la opción "Imprimir". En la ventana de configuración de impresión, podrás ajustar opciones como el número de copias, el tipo de papel y la calidad de impresión.
4. ¿Qué debo hacer si mi impresora HP 2600 no imprime correctamente el documento?
Si la impresora no imprime correctamente el documento, verifica que haya suficiente papel en la bandeja de la impresora y que no haya atascos de papel. Además, asegúrate de que los cartuchos de tinta estén correctamente instalados y no estén vacíos. Si el problema persiste, puedes intentar reiniciar la impresora y verificar la configuración de impresión en el sistema operativo.
Si quieres conocer otros artículos parecidos a Cómo imprimir un documento en mi impresora HP 2600 puedes visitar la categoría Innovación.


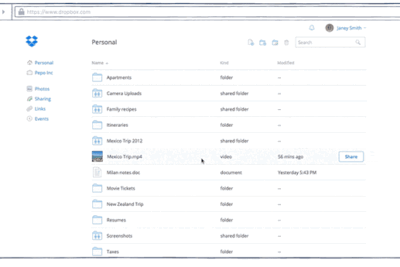
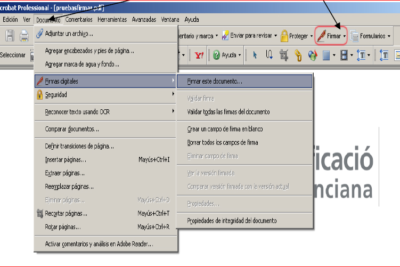
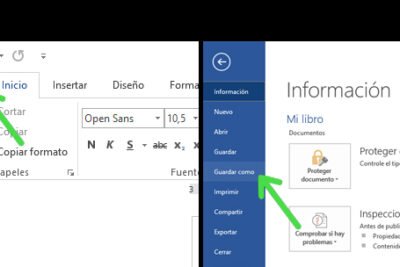
Deja una respuesta