Cómo imprimir un documento con Adobe Illustrator
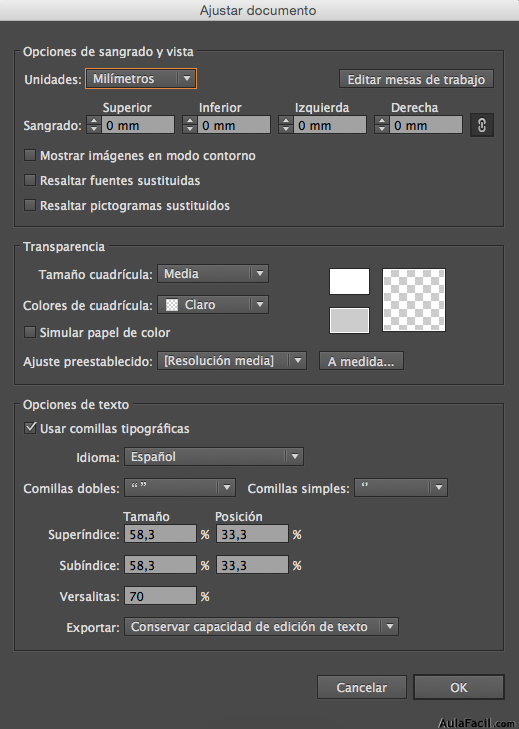
Adobe Illustrator es una herramienta muy útil para diseñadores gráficos y artistas digitales. Además de su amplio conjunto de características de diseño, también ofrece opciones de impresión flexibles y personalizables. En este artículo, te guiaré paso a paso sobre cómo imprimir un documento con Adobe Illustrator.
Antes de comenzar con el proceso de impresión, asegúrate de tener instalada la versión más reciente de Adobe Illustrator en tu computadora. También asegúrate de tener una impresora configurada y conectada correctamente.
Paso 1: Abrir el documento en Adobe Illustrator
Abre Adobe Illustrator y selecciona el documento que deseas imprimir. Puedes abrir un archivo existente o crear uno nuevo desde cero.
 Cómo conseguir efectos de página realistas desde un documento PDF
Cómo conseguir efectos de página realistas desde un documento PDF
Paso 2: Configurar las opciones de impresión
Una vez que tengas el documento abierto, ve al menú "Archivo" y selecciona "Imprimir" o simplemente presiona "Ctrl + P" en tu teclado. Esto abrirá la ventana de opciones de impresión.
Paso 3: Seleccionar la impresora y ajustar las preferencias
En la ventana de opciones de impresión, selecciona la impresora que deseas utilizar. Si tienes varias impresoras instaladas, elige la que deseas utilizar para imprimir el documento.
A continuación, puedes ajustar las preferencias de impresión según tus necesidades. Puedes elegir el número de copias, el tamaño del papel, la orientación y otras opciones relacionadas con la calidad de impresión.
 Cómo lograr un documento de Indesign perfectamente aplanado
Cómo lograr un documento de Indesign perfectamente aplanado
Paso 4: Configurar las opciones de impresión avanzadas
Si deseas ajustar opciones de impresión más avanzadas, como la gestión del color, la resolución o las marcas de corte, puedes hacerlo en la sección de opciones avanzadas. Estas opciones pueden variar según la impresora y el controlador que estés utilizando.
Conclusión
Imprimir un documento con Adobe Illustrator es un proceso sencillo una vez que conoces los pasos básicos. Asegúrate de configurar correctamente las opciones de impresión y revisar el documento antes de imprimirlo para evitar errores o problemas.
Preguntas frecuentes
- 1. ¿Cómo puedo ajustar el tamaño de papel para imprimir?
- 2. ¿Cómo puedo imprimir solo una parte específica del documento?
- 3. ¿Cómo puedo imprimir en color o en blanco y negro?
- 4. ¿Cómo puedo solucionar problemas de impresión, como atascos de papel?
Puedes ajustar el tamaño de papel en las opciones de impresión. Generalmente, encontrarás una lista desplegable que te permitirá elegir entre los tamaños de papel disponibles.
Puedes seleccionar y recortar la parte específica del documento que deseas imprimir antes de abrir la ventana de opciones de impresión. Luego, al seleccionar la opción de impresión, se imprimirá solo la parte recortada.
Puedes elegir imprimir en color o en blanco y negro en las opciones de impresión. Normalmente, encontrarás una casilla de verificación o una pestaña dedicada a las opciones de color en la ventana de impresión.
Si encuentras problemas de impresión, como atascos de papel, asegúrate de seguir las instrucciones de solución de problemas proporcionadas por el fabricante de la impresora. También puedes intentar reiniciar la impresora y verificar si hay actualizaciones de controladores disponibles.
Si quieres conocer otros artículos parecidos a Cómo imprimir un documento con Adobe Illustrator puedes visitar la categoría Creatividad.
Deja una respuesta