
Cómo crear un documento en Microsoft Word: Guía paso a paso
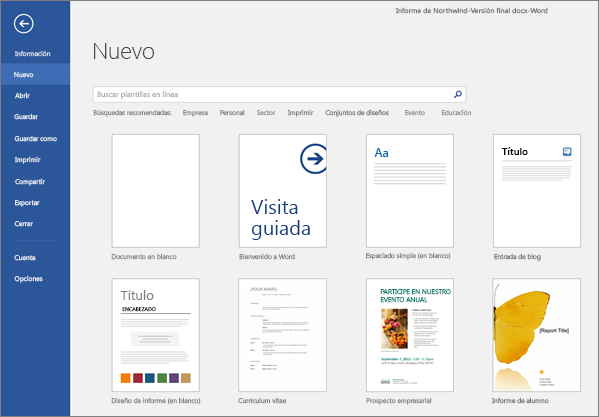
Introducción
Microsoft Word es una de las herramientas de procesamiento de textos más utilizadas en el mundo. Con ella, puedes crear documentos de texto, cartas, informes y mucho más de manera fácil y rápida. En esta guía paso a paso, te mostraremos cómo crear un nuevo documento en Microsoft Word.
Paso 1: Abrir Microsoft Word
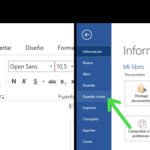 Cómo convertir un documento Word a PDF: por dónde empezar
Cómo convertir un documento Word a PDF: por dónde empezar
Para comenzar, debes abrir Microsoft Word en tu computadora. Puedes hacerlo desde el menú de inicio o buscando el programa en la barra de tareas.
Paso 2: Crear un nuevo documento
Una vez que tienes abierto Microsoft Word, verás la pantalla principal. Para crear un nuevo documento, puedes hacer clic en "Archivo" en la esquina superior izquierda y seleccionar "Nuevo". También puedes utilizar el atajo de teclado Ctrl + N.
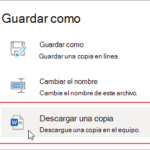 Cómo descargar documentos para tu computadora
Cómo descargar documentos para tu computadora
Paso 3: Configurar el formato del documento
Antes de comenzar a agregar contenido, es importante configurar el formato del documento. Puedes seleccionar el tamaño de papel, la orientación, los márgenes y muchas otras opciones en la pestaña "Diseño de página". Además, puedes elegir un diseño de página predefinido o personalizarlo según tus necesidades.
Paso 4: Agregar contenido al documento
Ahora que tienes configurado el formato del documento, puedes comenzar a agregar contenido. Puedes escribir directamente en el documento o copiar y pegar texto de otras fuentes. Además, puedes agregar imágenes, tablas, gráficos y mucho más para enriquecer tu documento.
Paso 5: Guardar el documento
Una vez que hayas finalizado de crear tu documento, es importante guardarlo para no perder los cambios realizados. Puedes hacer clic en "Archivo" en la esquina superior izquierda y seleccionar "Guardar" o utilizar el atajo de teclado Ctrl + S. Además, puedes elegir la ubicación donde deseas guardar el documento y darle un nombre descriptivo.
Conclusión
Crear un documento en Microsoft Word es una tarea sencilla siguiendo estos pasos. Recuerda configurar el formato del documento, agregar contenido relevante y guardar tus cambios regularmente para evitar la pérdida de información.
Preguntas frecuentes
¿Cómo puedo cambiar el tamaño de fuente en Microsoft Word?
Puedes cambiar el tamaño de fuente seleccionando el texto que deseas modificar y utilizando la opción "Tamaño de fuente" en la barra de herramientas o en la pestaña "Inicio". También puedes utilizar el atajo de teclado Ctrl + Shift + > o Ctrl + Shift + < para aumentar o disminuir el tamaño de fuente.
¿Cómo puedo insertar una imagen en mi documento de Word?
Para insertar una imagen en tu documento de Word, puedes hacer clic en "Insertar" en la barra de herramientas y seleccionar "Imagen". Luego, puedes buscar la imagen en tu computadora y hacer clic en "Insertar". También puedes arrastrar y soltar la imagen directamente en el documento.
¿Cómo puedo aplicar formato al texto en Word?
Para aplicar formato al texto en Word, primero debes seleccionar el texto que deseas modificar. Luego, puedes utilizar las opciones de formato en la barra de herramientas o en la pestaña "Inicio". Puedes cambiar el tipo de fuente, el color, el estilo, el tamaño y muchas otras opciones para personalizar el aspecto del texto.
¿Cómo puedo agregar un encabezado y pie de página en mi documento de Word?
Para agregar un encabezado o pie de página en tu documento de Word, puedes hacer clic en "Insertar" en la barra de herramientas y seleccionar "Encabezado" o "Pie de página". Luego, puedes elegir una plantilla predefinida o personalizar el encabezado o pie de página según tus necesidades. Puedes agregar texto, números de página, fecha, hora y muchas otras opciones.
Si quieres conocer otros artículos parecidos a Cómo crear un documento en Microsoft Word: Guía paso a paso puedes visitar la categoría Innovación.

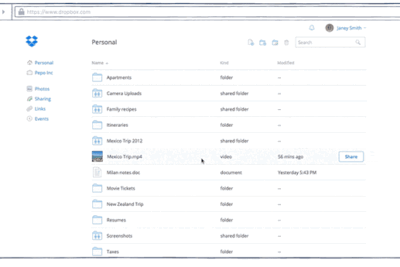
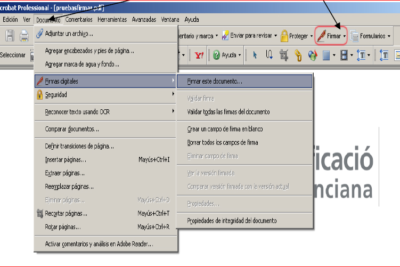
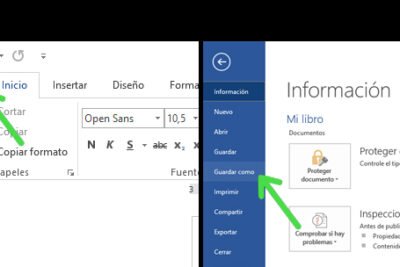

Deja una respuesta