
Cómo comparar dos versiones de un documento en Word: una guía completa

¿Alguna vez has tenido que comparar dos versiones de un documento en Word para encontrar los cambios realizados? Afortunadamente, Word ofrece una función útil que te permite comparar documentos de manera rápida y sencilla. En este artículo, te guiaremos a través de los pasos para utilizar esta función y revisar los cambios resaltados. ¡Sigue leyendo para descubrir cómo comparar documentos en Word!
Comparar dos documentos puede ser una tarea tediosa si tienes que hacerlo manualmente, especialmente cuando los documentos son largos y complejos. Afortunadamente, Word ofrece una función llamada "Comparar documentos" que automatiza este proceso y te muestra los cambios realizados entre las dos versiones.
Paso 1: Abrir ambos documentos en Word
El primer paso para comparar dos versiones de un documento en Word es abrir ambos documentos en la aplicación. Para hacer esto, simplemente abre Word y selecciona "Archivo" en la barra de menú. Luego, elige "Abrir" y selecciona el primer documento que deseas comparar. Repite este proceso para el segundo documento y asegúrate de tener ambos documentos abiertos en Word.
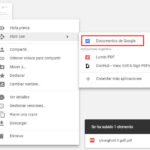 Cómo convertir archivos PDF en documentos de Google
Cómo convertir archivos PDF en documentos de Google
Paso 2: Utilizar la función "Comparar documentos"
Una vez que tengas ambos documentos abiertos en Word, dirígete a la pestaña "Revisar" en la barra de menú. En esta pestaña, encontrarás un grupo de herramientas llamado "Comparar". Haz clic en el botón "Comparar" y se abrirá una ventana emergente.
Paso 3: Revisar los cambios resaltados
Después de hacer clic en el botón "Comparar", se abrirá una ventana emergente donde podrás seleccionar los documentos que deseas comparar. Elige el primer documento en el cuadro desplegable "Documento original" y el segundo documento en el cuadro desplegable "Documento revisado". Asegúrate de marcar la casilla "Mostrar cambios en pantalla" para que los cambios se resalten en la pantalla.
Una vez que hayas seleccionado los documentos y marcado la casilla correspondiente, haz clic en el botón "Aceptar". Word comparará automáticamente los dos documentos y resaltará los cambios realizados en el segundo documento.
 Cómo convertir un documento de PDF a Word de manera sencilla
Cómo convertir un documento de PDF a Word de manera sencilla
Paso 4: Aceptar o rechazar los cambios
Una vez que Word haya resaltado los cambios en el segundo documento, podrás revisarlos y decidir si deseas aceptarlos o rechazarlos. Puedes hacer esto desplazándote por el documento y revisando las diferencias. Si deseas aceptar un cambio, simplemente haz clic en el botón "Aceptar" en la barra de herramientas de Word. Si deseas rechazar un cambio, haz clic en el botón "Rechazar".
Conclusión
Comparar dos versiones de un documento en Word puede ser una tarea sencilla y eficiente utilizando la función "Comparar documentos". Esta función te permite revisar los cambios realizados entre las dos versiones y decidir si deseas aceptarlos o rechazarlos. ¡Aprovecha esta herramienta útil para facilitar tu proceso de revisión y edición de documentos en Word!
Preguntas frecuentes
1. ¿Puedo comparar documentos en Word de diferentes versiones?
Sí, Word te permite comparar documentos de diferentes versiones. La función "Comparar documentos" es compatible con diferentes versiones de Word.
2. ¿Qué sucede si los documentos tienen diferentes formatos o estilos?
Word comparará los documentos independientemente de sus formatos o estilos. Los cambios se resaltarán incluso si los documentos tienen diferentes formatos o estilos.
3. ¿Puedo comparar documentos en Word en diferentes idiomas?
Sí, Word permite comparar documentos en diferentes idiomas. La función "Comparar documentos" funciona independientemente del idioma utilizado en los documentos.
4. ¿Se pueden comparar documentos en Word en dispositivos móviles?
La función "Comparar documentos" está disponible en la versión de Word para dispositivos móviles, lo que te permite comparar documentos en tu teléfono o tableta.
Si quieres conocer otros artículos parecidos a Cómo comparar dos versiones de un documento en Word: una guía completa puedes visitar la categoría Innovación.

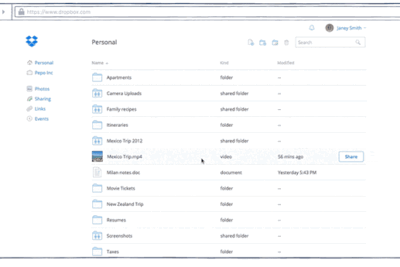
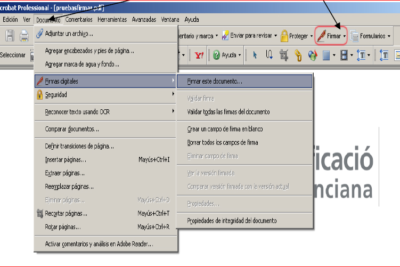
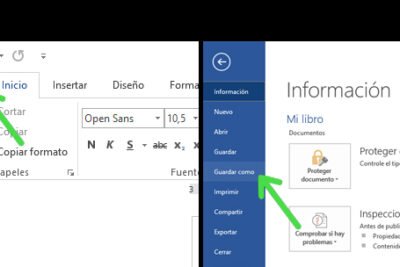

Deja una respuesta