
Cómo descubrir quién editó un documento en Google Docs
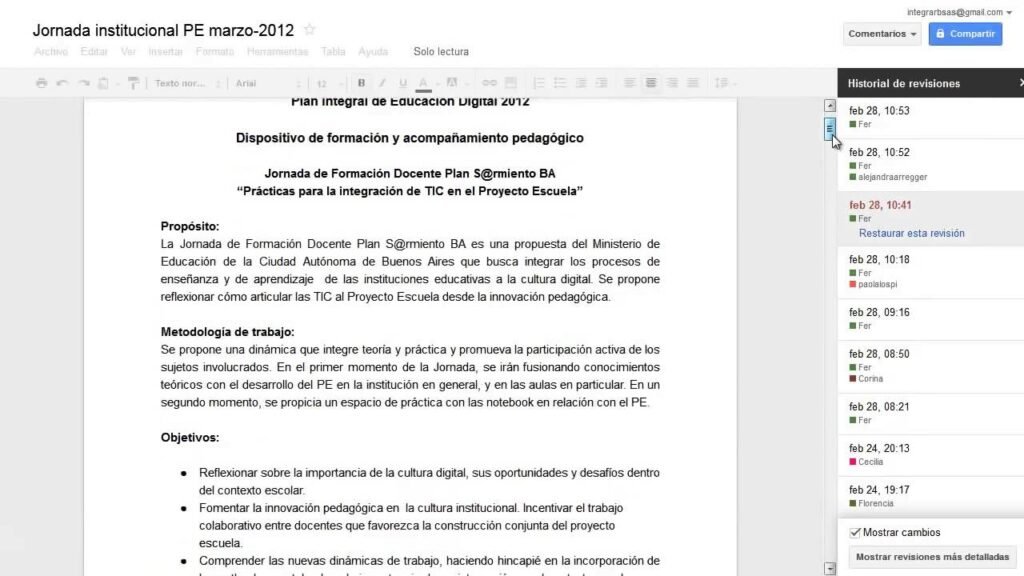
Google Docs es una herramienta de colaboración muy popular que permite a varias personas trabajar en un mismo documento de forma simultánea. A veces, puede resultar útil saber quién ha realizado cambios en un documento específico. Afortunadamente, Google Docs ofrece una función de historial de edición que te permite ver quién ha editado un documento y qué cambios se han realizado.
El historial de edición en Google Docs es una herramienta poderosa que te permite rastrear los cambios realizados en un documento. Puedes ver qué cambios se han hecho y quién los ha realizado. Esto es especialmente útil cuando estás trabajando en un proyecto colaborativo y necesitas mantener un registro de las modificaciones realizadas.
Pasos para verificar el historial de edición
Para verificar el historial de edición en Google Docs, sigue estos sencillos pasos:
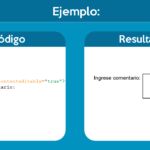 ¿Qué etiqueta HTML define el título de un documento?
¿Qué etiqueta HTML define el título de un documento?
- Abre el documento en Google Docs.
- Haz clic en "Archivo" en la barra de menú.
- Selecciona "Historial de versiones" en el menú desplegable.
- Se abrirá un panel en el lado derecho de la pantalla que muestra el historial de edición del documento.
¿Qué información proporciona el historial de edición?
El historial de edición en Google Docs te muestra qué cambios se han realizado en el documento, así como quién los ha realizado. Puedes ver la fecha y hora en que se realizó cada cambio, así como el nombre del editor. También puedes ver los cambios específicos que se realizaron en el documento, como la adición o eliminación de texto, cambios de formato, etc.
Pasos para identificar al editor
Si necesitas identificar a un editor específico en el historial de edición de Google Docs, sigue estos pasos:
- Abre el historial de edición del documento siguiendo los pasos descritos anteriormente.
- Desplázate hacia abajo en el historial de edición hasta encontrar el cambio realizado por el editor que deseas identificar.
- El nombre del editor aparecerá junto al cambio realizado.
Conclusión
El historial de edición en Google Docs es una herramienta valiosa que te permite ver quién ha editado un documento y qué cambios se han realizado. Puedes utilizar esta función para mantener un registro de las modificaciones realizadas en un proyecto colaborativo o para identificar a un editor específico. Recuerda que esta función está disponible en Google Docs y puedes acceder a ella siguiendo los pasos mencionados anteriormente.
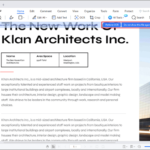 Cómo editar un documento escaneado en PDF: consejos y trucos
Cómo editar un documento escaneado en PDF: consejos y trucos
Preguntas frecuentes
1. ¿Cómo puedo acceder al historial de edición en Google Docs?
Para acceder al historial de edición en Google Docs, abre el documento, haz clic en "Archivo" en la barra de menú y selecciona "Historial de versiones".
2. ¿Puedo ver quién editó un documento específico en Google Docs?
Sí, puedes ver quién editó un documento específico en Google Docs utilizando la función de historial de edición.
3. ¿Qué información puedo obtener del historial de edición?
El historial de edición te proporciona información sobre los cambios realizados en un documento, incluyendo quién los hizo, cuándo se realizaron y qué cambios específicos se hicieron en el contenido.
4. ¿Puedo revertir los cambios realizados por un editor específico?
Sí, puedes revertir los cambios realizados por un editor específico en Google Docs utilizando la función de historial de edición. Simplemente busca el cambio realizado por el editor en cuestión y selecciona "Restaurar esta versión" para revertir los cambios.
Si quieres conocer otros artículos parecidos a Cómo descubrir quién editó un documento en Google Docs puedes visitar la categoría Tutoriales.
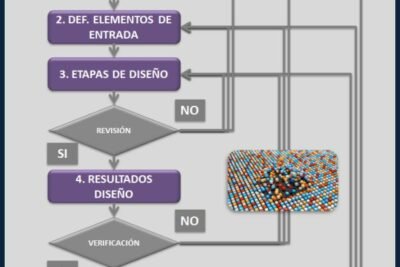


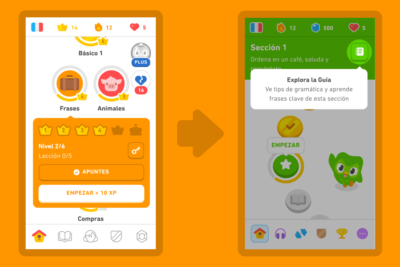
Deja una respuesta